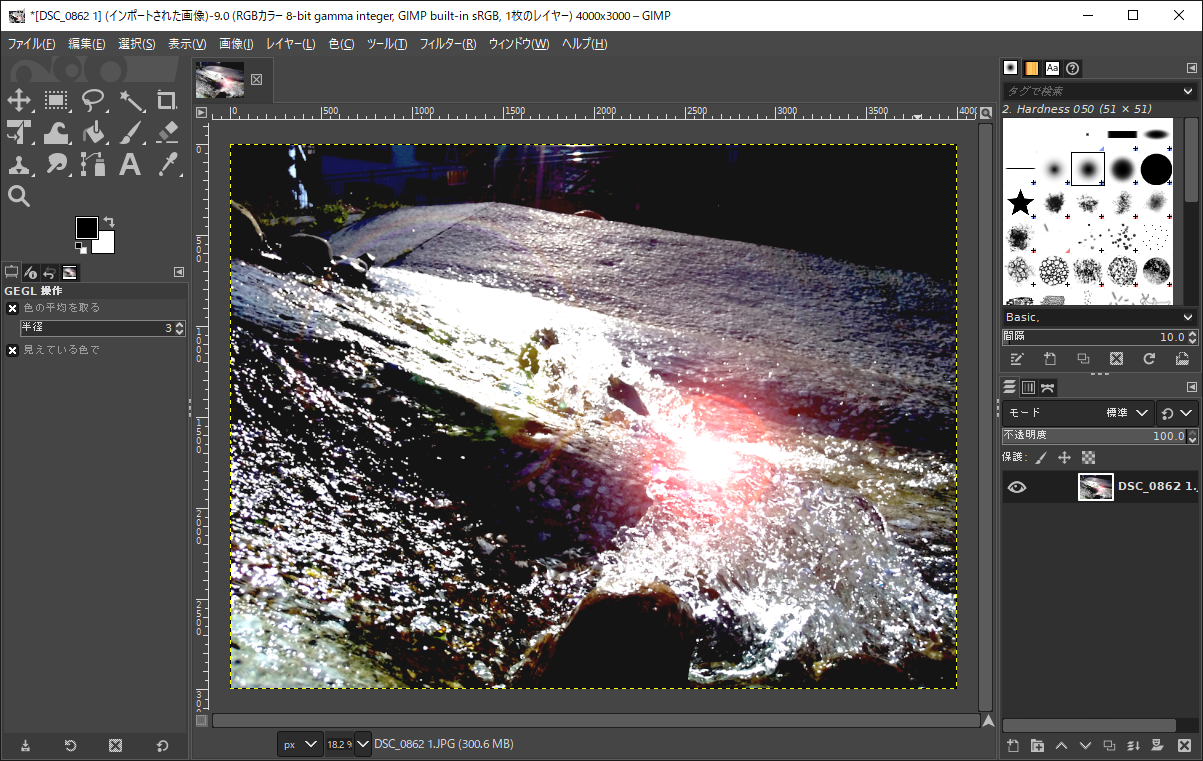オリジナル画像を使用する手順
ここからが少し手間ですが、この記事の本題です。
自分だけの画像を使ってオープニング画像を作りたい方向けです。
公式ホームページのzipファイルをダウンロードしてくる
ここまでの手順は前章を参考ください。
画像編集ソフト(GIMP)をダウンロードする
ホンダのgathersナビにはサイズや形式の制約が厳しいため、編集ソフトを準備します。
ここで使用するのはフリーソフトのGIMPです。窓の杜で無償ダウンロードできますのでリンクを貼っておきます。
オープニング画像にしたい素材を作成する
ここで結構躓くのが、完全にオリジナル画像を基に作成するとGathersは認識してくれないため、公式サイトからダウンロードしてきた「Opening.GOP」をベースに編集します。
拡張子を変更する
GOP⇒BMPにします。(単純にファイル名の拡張子部分をリネームするだけ)
GOP形式だとWindowsすら画像データとして認識しないため、BMP(ビットマップ)にすることで画像の編集ができるようになります。というよりはGOPの実態がBMPだということです。
<変更前>
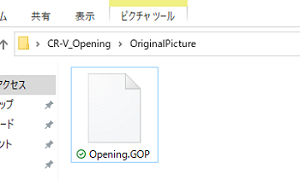
<変更後>
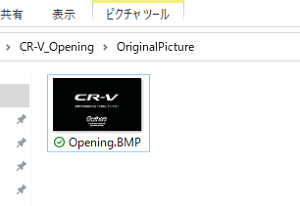
BMPファイルを編集する
今回は環境がWindowsですので、ペイントを使用して、無限やHONDARacingのロゴを挿入してみます。
お試しでこんなものでやっていきます。
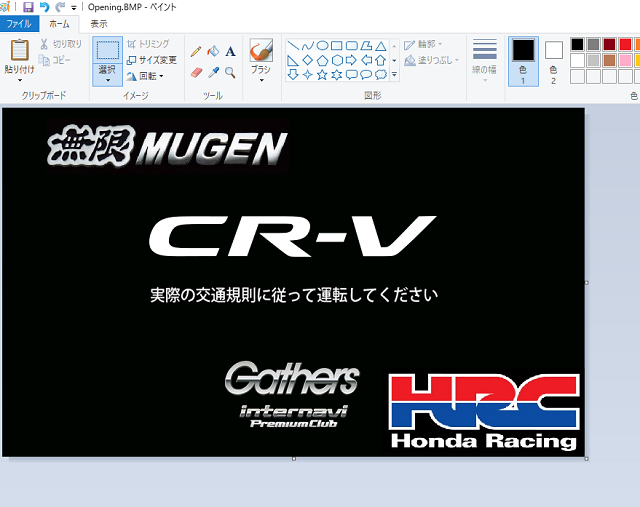
編集済画像をGIMPで形式を調整する
GIMPで開くとこのように表示されます。
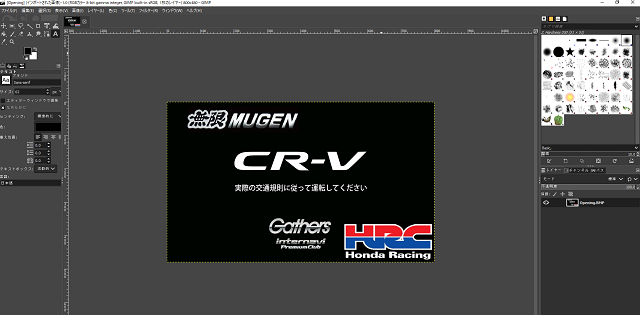
ファイル⇒名前を付けてエクスポートを選択する
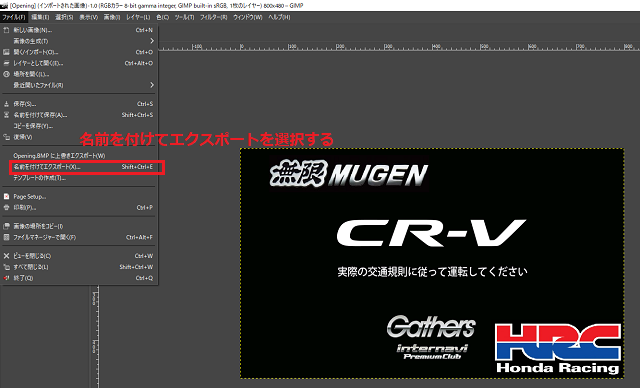
ファイル形式⇒Windows BMP形式(BMP)を選択する。
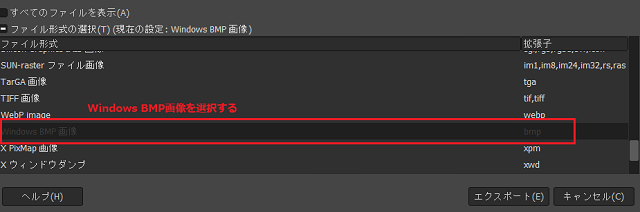
詳細設定⇒16ビット⇒R5G6B5を選択する。
※ここが一番重要なポイントです。16bitでなければカーナビが認識しませんのでご注意ください。
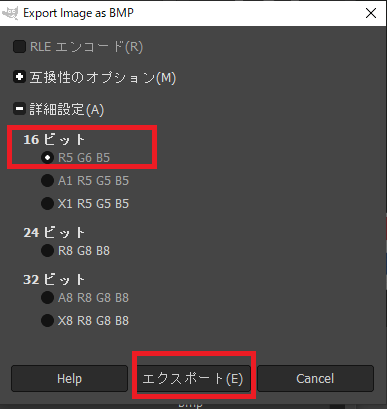
エクスポート後画像を元の構成で置きなおす
SDカード上で以下の通りに配置します。
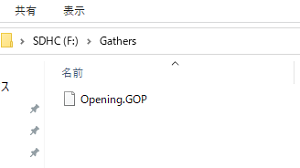
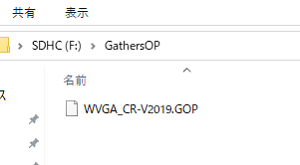
車に移動し、GathersへSDカードを挿入する
手順は前章と同様となります。
完成
以下が表示されて完成です。

まとめ
今回はホンダ純正カーナビGathersのオープニング画像変更記事を書かせていただきました。
結構制約が厳しくて、ほんとうにこのサイズのこのbit数というものしか受け付けてくれないため、結構苦労しました。ほかにも困っている人がいたらこの記事はパソコン初心者向けに記載しましたのでお役に立てるかと思います。もしわからない方は問い合わせフォームからご連絡いただければアドバイス可能です。
以上