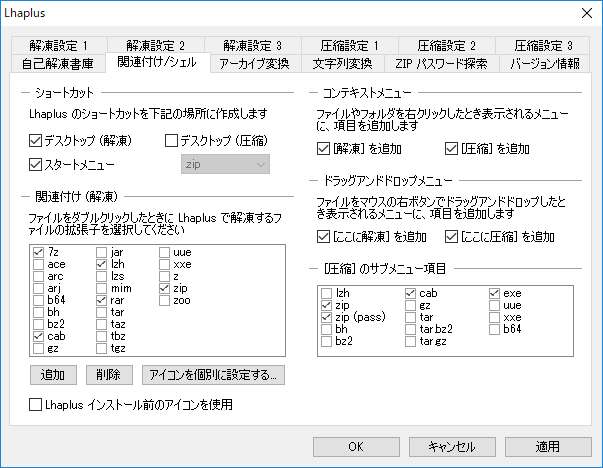今回はホンダ純正カーナビブランド『Gathers』ナビのオープニング画像変更手順の紹介です。
カーナビのオープニング画像をいじれる純正ナビがいくらあるのでしょうか。自分はホンダしか知りませんが、ユーザのやりたいことをある程度自由にしてくれているところはある意味Gathersのメリットかと思います。
公式ホームページに手順は書いているもののPC初心者には少しわかりづらいかなと思います。ここでは、パソコン初心者向けに丁寧に解説しながらやっていきます。
また、純正画像に変更するだけではなく、自分のオリジナル画像に変更できるための手順も解説いたします。
純正画像を使用する手順
ホンダ公式ホームページにアクセス
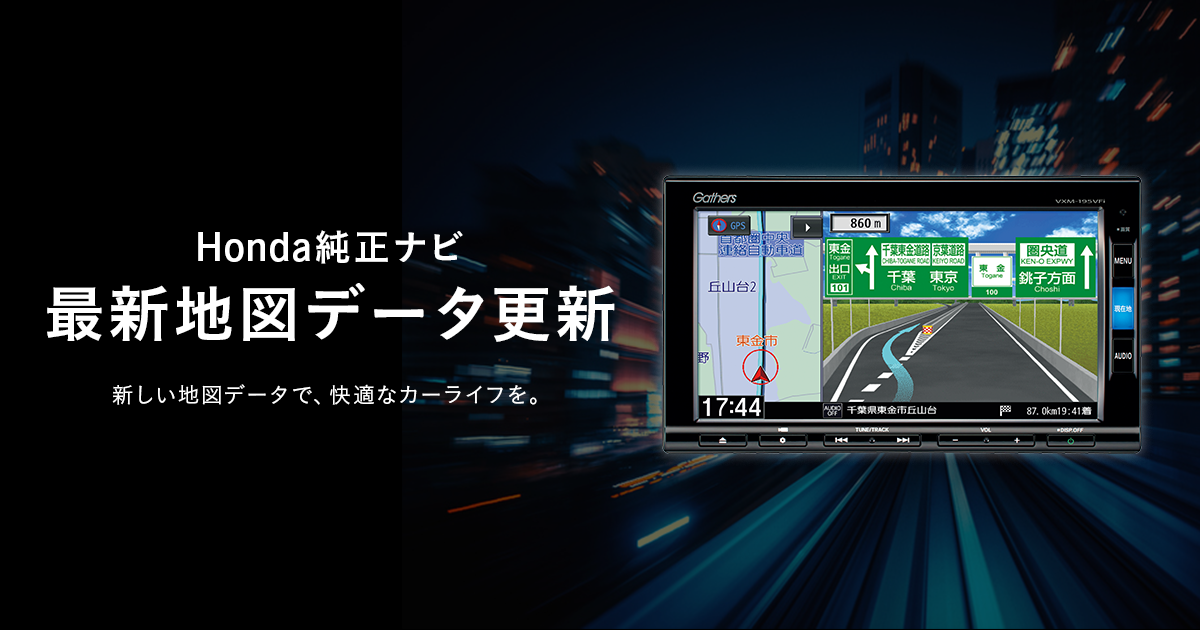
「対象のGathersナビ」から対象の車種があることを確認ください。
※以降はホンダCR-Vという前提でご説明します。車種による違いがありません。
対象の車種画像を選択する
下記画面の車種一覧から対象車種の画像を選択する。
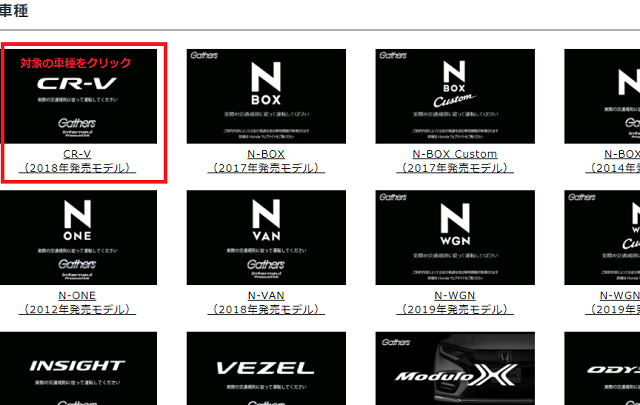
ダウンロードする
ダウンロードをクリックする(保存場所は任意で構いません)
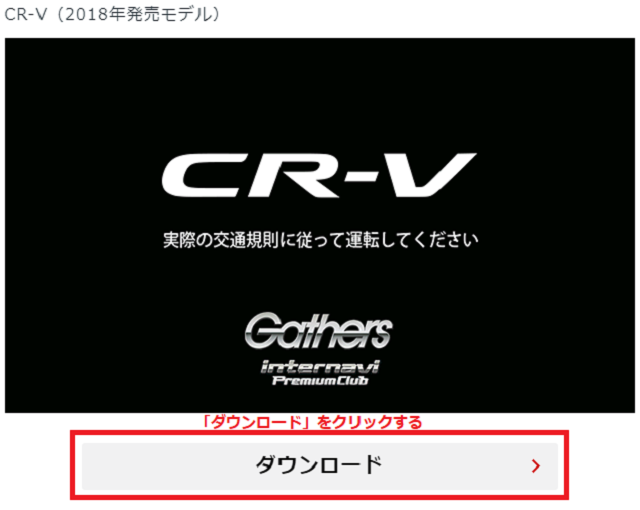
ダウンロードしたzipを解凍する
zipファイルの保存場所を開く。
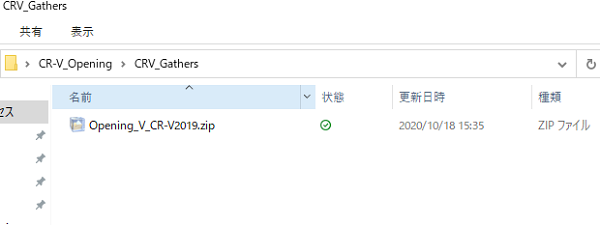
対象のzipファイルを右クリックして解凍する。
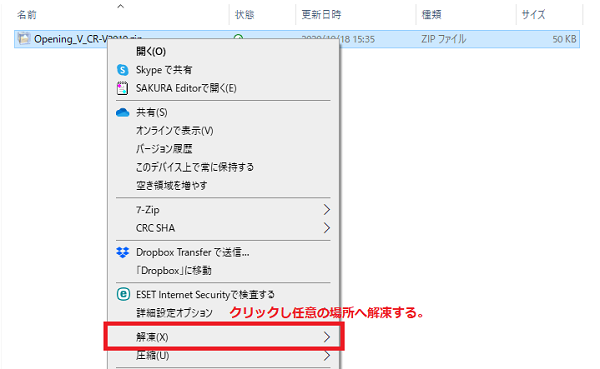
※ここでは解凍ソフトにLhaplusを使用しております。解凍ソフトは何でも構いませんが、もしインストールしたことがないという方は以下でフリーソフトがダウンロード可能です。(無償)
解凍したファイルをSDカードにコピーする
解凍したファイルの場所を開く。
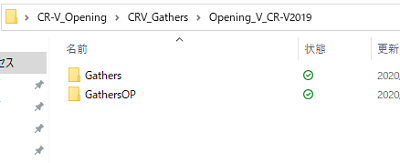
解凍したフォルダ「Gathers」「GathersOP」の両方をSDカードへコピーする。
※もともと入っているフォルダ(ここでいう「RECAUDIO」)には触らないようにしてください。
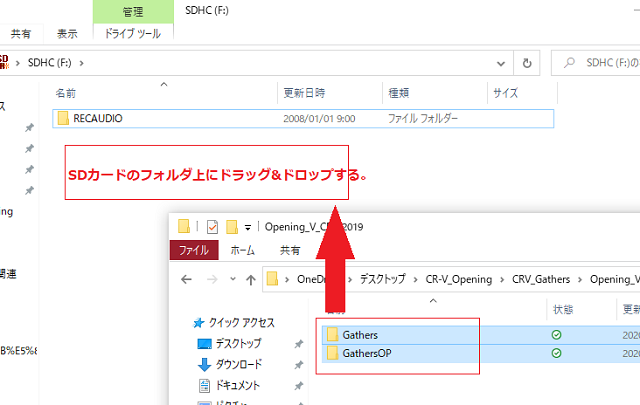
車に移動し、GathersへSDカードを挿入する。
以下の手順でカーナビを操作する。
手順の流れは以下の通りです。(型番によって違うらしいので、詳細は取扱説明書を参考ください)
「MENU」⇒「設定/情報」⇒「システム設定」⇒「その他の設定」⇒「起動画面変更」⇒「SDカードから設定する」

その他設定を選択。

起動画面変更を選択。

SDカードから設定する。
完成
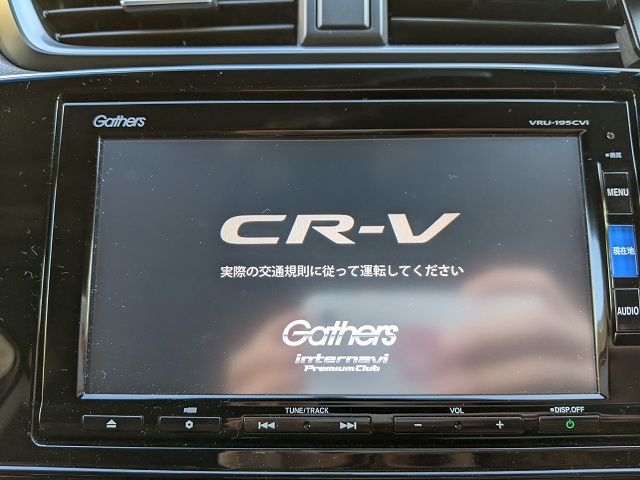
設定完了後、一度ACC-OFFして、再度ONしてみてください。
起動画面が変わっているため、所有欲が増しますね。かっこよくなりました。
続いて、オリジナル画像に変えたいという方は次ページをご参照ください。